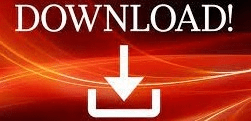If Wi-Fi settings are still missing: Go to Solution 2. Select Airplane mode, and make sure Airplane mode is set to Off. Select Start > Settings > Network & Internet. Select Start > Power > Restart,or if you have updates pending, select Update and restart. For more information on setting up the right equipment, see Setting up a wireless network. Make sure your router is connected to a working phone jack or cable connection, either directly or through a modem. If your Wi-Fi settings are missing, restart (not shut down) your Surface, and check the Wi-Fi settings again. Solution 4: Verify that Wi-Fi is available in Device Manager Solution 3: Run the Windows network troubleshooter Solution 1: Restart your Surface and check Wi-Fi settings
Here are some solutions to try if you can’t connect to a wireless network because Wi-Fi settings aren’t visible on your Surface. If Wi-Fi is missing, the Internet access icon will also be missing from your taskbar. You won’t be able to connect to a wireless network if Wi-Fi is not listed in Network & Internet.
To check the Network & Internet settings on your Surface, select Start > Settings > Network & Internet. If you’re having other issues with Wi-Fi, see Fix Wi-Fi connection issues in Windows for more solutions. Important: Before trying any of these solutions, make sure that the symptoms you have are the same as those described below.